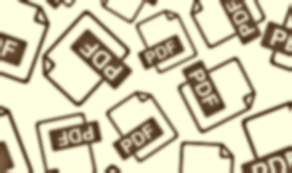
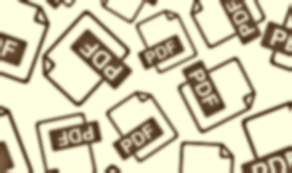
În cazul în care lucrați zi de zi cu documente în format electronic, probabil v-ați întrebat cel puțin o dată cum ați putea combina mai multe fișiere PDF(într-unul singur.
În tutorialul de astăzi, ne-am propus să vă explicăm cum puteți combina mai multe fișiere în format PDF, fie că utilizați sistemul de operare Windows sau Mac OS.
Dacă sunteți utilizatori de Windows, aveți posibilitatea de a folosi aplicații terțe, cum este de exemplu aplicația Adobe Acrobat DC, proiectată special pentru crearea, gestionarea și editarea fișierelor PDF.
Pentru utilizatorii sistemului de operare Mac OS, acest lucru este puțin mai simplu deoarece OS-ul creat de Apple vine cu o aplicație preinstalată.
Dacă sunteți utilizator de Windows va trebui să folosiți aplicații terțe pentru combinarea fișierelor dorite. Echipa HQ Level vă recomandă folosirea programului Adobe Acrobat DC. Programul nu este gratuit, însă îl puteți folosi pentru un abonament lunar sau anual care începe de la 12.99 USD pe lună și crește până la 24.99 USD pe lună.
PASUL 1
Deschideți Adobe Acrobat DC. Accesați Instrumente> Creare și editare.
PASUL 2
Sub Combină fișiere, faceți clic pe Deschidere. Aceasta vă va duce în spațiul de lucru Combine Files, în care puteți adăuga fișiere, le puteți rearanja în ordinea dorită și le puteți îmbina într-un singur fișier PDF. Frumusețea acestui instrument este că acceptă multe tipuri diferite de fișiere, de la fișiere PDF și imagine la documente Word și Excel.
PASUL 3
În spațiul de lucru Combine Files, glisați și fixați fișierele pe care doriți să le combinați sau faceți clic pe Adăugare fișiere și selectați-le într-o casetă de dialog. De asemenea, puteți adăuga dosare, adăuga o pagină web sau adăuga din Clipboard.
PASUL 4
Aranjați fișierele în ordinea în care doriți să apară în documentul PDF final prin tragere și plasare.
PASUL 5
Când este gata, faceți clic pe butonul Combine din secțiunea din dreapta sus sau pur și simplu apăsați Shift + Ctrl + I. Când fișierele dvs. au fost îmbinate într-un singur document PDF, lângă fila Acasă și Instrumente va apărea o filă. Faceți clic pe acesta pentru a accesa documentul.
PASUL 6
Când sunteți mulțumit de documentul PDF, faceți clic pe pictograma Salvare din partea stângă sus pentru ao salva. Puteți, de asemenea, să apăsați pe Ctrl + S. De asemenea, aveți opțiunea de a salva fișierul în Adobe Document Cloud, care este inclus în abonamentul plătit, astfel încât să economisiți spațiu de stocare pe computer. Pentru a face acest lucru, faceți clic pe nor cu o săgeată îndreptată în sus, lângă butonul Salvare. Sau pur și simplu apăsați Shift + Ctrl + W.
PASUL 7
Alegeți dosarul în care doriți să salvați noul document PDF, introduceți numele fișierului și apăsați butonul Salvare.
Dacă sunteți utilizatori de Mac, puteți utiliza aplicația preinstalată Previzualizare (Preview). Tot ce trebuie să faceți este să trageți fișierele. Înainte de a începe, asigurați-vă că aveți toate fișierele pe care doriți să le combinați într-un singur dosar pentru a face procesul de fuziune mai ușor.
PASUL 1
Deschideți directorul Finder unde sunt stocate fișierele dvs. și creați un duplicat al fișierului dorit ca prima pagină. Pentru a crea un duplicat, faceți clic pe fișier cu două degete și selectați Duplicați din meniul derulant.
PASUL 2
Faceți dublu clic pe fișierul original pentru al deschide în Previzualizare. Asigurați-vă că bara laterală a miniaturilor este vizibilă. Dacă nu, mergeți la Vizualizare> Miniaturi sau apăsați Opțiune + Cmd + 2. Dacă fișierul dvs. nu se deschide în Previzualizare în mod prestabilit, puteți să faceți clic cu două degete pe fișierul respectiv apoi să accesați Deschidere cu aplicația Previzualizare.
PASUL 3
Adăugați fișiere PDF, JPG, PNG sau alt format prin Previzualizare prin glisarea și plasarea lor în bara laterală de miniaturi. Aplicația Preview nu permite adăugarea de fișiere Word, Excel sau HTML într-un document PDF.
PASUL 4
Aranjați fișierele în ordinea dorită prin glisarea și plasarea acestora în bara laterală.
PASUL 5
Când sunteți gata, mergeți la File> Export as PDF. Introduceți numele fișierului dorit și selectați directorul în care doriți să salvați fișierul.
PASUL 6
La final nu uitați să apăsați butonul Salvare (Save).